
- #AMD ADRENALIN HANGS AT DETECTING HARDWARE INSTALL#
- #AMD ADRENALIN HANGS AT DETECTING HARDWARE DRIVERS#
- #AMD ADRENALIN HANGS AT DETECTING HARDWARE UPDATE#
- #AMD ADRENALIN HANGS AT DETECTING HARDWARE DRIVER#
- #AMD ADRENALIN HANGS AT DETECTING HARDWARE WINDOWS#
#AMD ADRENALIN HANGS AT DETECTING HARDWARE UPDATE#
Update BIOS or UEFIĭepending on how old your system is, you will have a BIOS or UEFI that checks your hardware before handing it off to the OS.
#AMD ADRENALIN HANGS AT DETECTING HARDWARE WINDOWS#
If you are getting an error after a recent Windows Update, then we suggest you to roll-back to the previous version.Īlternatively, if haven’t updated your Windows System for a while now, we recommend you to update it immediately. Windows Updates are sometimes notorious to cause issues with Graphics Cards. If they are up to date, shut down the system and switch the display to the graphics card and restart the system.
#AMD ADRENALIN HANGS AT DETECTING HARDWARE INSTALL#
When you restart your system, Windows will try to automatically install drivers.Ĭheck if they are up to date or not from the manufacturer’s website (Nvidia or AMD).
#AMD ADRENALIN HANGS AT DETECTING HARDWARE DRIVERS#
Now, go back to the Device Manager and uninstall the drivers of the Graphics card. If the previous method didn’t work, switch back to the integrated graphics display and restart the system.
#AMD ADRENALIN HANGS AT DETECTING HARDWARE DRIVER#
Uninstall Graphics Card Driver and Reinstall it Now shut down the system, switch to display out from the graphics card, and see if it is working or not. Disable and Enable the Graphics CardĪs mentioned in the previous section, if you are able to see the graphics card in the Device Manager, then disable the device, wait for some time and enable it back. But if it isn’t showing, then you need to follow some advanced troubleshooting methods (which we will discuss later). If it is listing, then we don’t have to worry for now. Is Device Manager Showing Graphics Card under Display Adapters?Īfter restarting the system, the first step is to open Device Manager and see if Windows is able to detect the Graphics Card under the “Display adapters” section. If this solved your problem, then you don’t have to worry about a faulty or damaged graphics card. The first and important step while troubleshooting the “GPU Not Detected” error is to see if you installed the graphics card properly into the PCIe Slot.Īlso, check the power cables and display cables of the graphics card. Check If You Inserted the Graphics Card Properly You might also have to restart your system many times while troubleshooting. Note that you have to switch the display out from graphics card to integrated graphics to and forth several times. It is really annoying when you bought a graphics card that is worth hundreds of dollars only to get the error “GPU Not Detected”.Īs most Intel and some AMD CPUs have integrated graphics, if you are not getting any display from your graphics card, you can connect the monitor to the integrated graphics so that we can analyze and diagnose the issue.Īfter switching to the integrated graphics display, plug the graphics card into the PCIe slot and turn on the computer. If the problem is in the GPU itself, then also you will get the error “GPU not detected”. If this is the case with your graphics card, then the computer might not detect the GPU and shows a black screen. All graphics card manufacturers take a lot of care while picking the components and also during the assembling of the PCB.īut we are seeing a lot of problems on the PCB and the components such as power MOSFETs and capacitors failing (thankfully, not the actual GPU). So, if you are buying a graphics card, it must from one of these vendors. Nvidia and AMD also manufacture graphics cards but in very limited quantities. There are two main GPU Manufacturers (Nvidia and AMD) and a handful of graphics card manufacturers (ASUS, Gigabyte, MSI, Zotac, etc.). If this happens to the GPU section, then the Windows system will throw an error “GPU not Detected”. Sometimes, Windows Updates are known to brick the devices.

Windows Updates are very important as they add a lot of features and at the same time, fix bugs or errors. If you have an older version of BIOS or UEFI, then there will be an incompatibility and the system will not (or might not) detect the GPU. With new hardware popping up frequently, the computer’s BIOS or UEFI has to be up to date with the support of all the latest and greatest hardware.

If you accidentally or intentionally disabled the GPU in the Device Manager (or any other settings), the Windows OS will not detect the GPU.
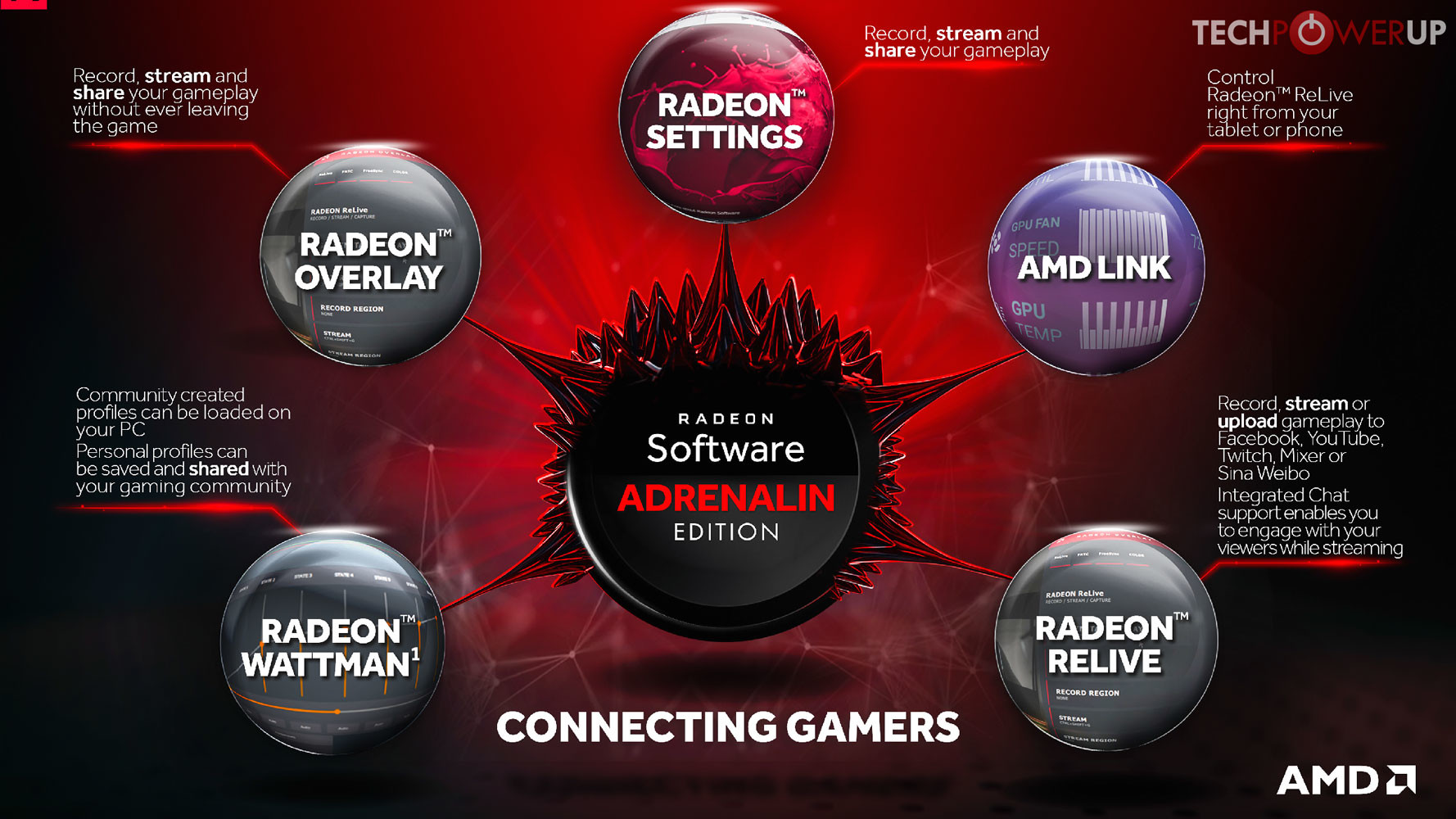
Hence, both Nvidia and AMD allocate a lot of their resources to develop proper drivers for their graphics cards.īut if there is a problem with a recent driver update, then your GPU might not work and you get the error “GPU not Detected”. They are responsible for the communication between the OS or Application (game or another software) and the hardware of the GPU.

GPU Drivers are a very important part of the functioning of the graphics card. Let us quickly take a look at some possible reasons why you might get the “GPU not Detected” error. Uninstall Graphics Card Driver and Reinstall it.Is Device Manager Showing Graphics Card under Display Adapters?.Check If You Inserted the Graphics Card Properly.Reasons Behind “GPU not Detected” Error.


 0 kommentar(er)
0 kommentar(er)
